Eine einfache Step-by-Step-Anleitung zur Erstellung eines WordPress Klons. Kopiere deine WordPress Website um Plugins und Updates unter einer Subdomain testen zu können.
1.- Subdomain anlegen
Stelle sicher, dass du bereits eine Subdomain über dein Hosting-Dashboard angelegt hast. Wie das auf unserer Plattform funktioniert, erfährst du in dem folgenden Beitrag: Subdomain Abonnement hinzufügen.
2.- Backup erstellen
Bevor du mit dem Klonen beginnst, ist es ratsam ein Backup deiner produktiven Website zu erstellen. Das Backup sollte alle Dateien und die Datenbank deiner Website umfassen.
3.- WordPress-Dateien kopieren
Kopiere nun den gesamten Inhalt, einschließlich aller Dateien und Ordner von deiner Hauptdomain, in das Verzeichnis der gewünschten Subdomain. Dies kannst du im Regelfall über 2 verschiedene Optionen realisieren. Entweder du verbindest dich via SSH mit dem Webserver oder du kopierst einfach die Dateien über die Oberfläche deines Hosting Anbieters. Wie das bei uns funktioniert erfährst du hier:
File Manager - Dateien kopieren und verwalten
4.- Neue Datenbank erstellen & Abbild importieren
Besuche jetzt dein Hosting-Dashboard und lege eine neue Datenbank für deinen Klon an. Notiere die Datenbankinformationen, wie den Datenbanknamen, Benutzernamen und das Passwort, da du diese in einem späteren Schritt benötigen wirst. Erstelle nun eine Kopie der Datenbank der Website, die du duplizieren möchtest. In der Regel kannst du dies einfach über die Funktion "Abbild exportieren" tun, welche eine SQL-Datei generiert. Importiere nun diese erstellte SQL-Datei in die zuvor neu erstellte Datenbank. Wie du Datenbanken auf unserer Plattform verwalten kannst, erfährst du hier: Datenbank verwalten.
5.- URL in der Datenbank aktualisieren
Öffne ein Datenbankverwaltungstool wie phpMyAdmin. Suche nach der Tabelle wp_options (die Präfixe können variieren) und aktualisiere die Einträge siteurl und home mit der URL deiner Subdomain:
UPDATE wp_options SET option_value = 'http://deine-subdomain.de' WHERE option_name = 'siteurl';
UPDATE wp_options SET option_value = 'http://deine-subdomain.de' WHERE option_name = 'home';
6.- Konfigurationsdatei ändern
Navigiere zu dem Verzeichnis, in das du die WordPress-Dateien hochgeladen hast. Finde die Datei namens wp-config-sample.php und benenne sie in wp-config.php um. Öffne die Datei in einem Texteditor und bearbeite die Datenbankinformationen:
define('DB_NAME', 'deine_neue_datenbank');
define('DB_USER', 'dein_neuer_benutzer');
define('DB_PASSWORD', 'dein_neues_passwort');
define('DB_HOST', 'localhost');
Ersetze 'deine_neue_datenbank', 'dein_neuer_benutzer' und 'dein_neues_passwort' durch die Informationen der neu erstellten Datenbank.
7.- Permalinks aktualisieren
Gehe in das WordPress-Dashboard deiner Klon-Website und gehe zu "Einstellungen" -> "Permalinks". Ändere nichts, klicke einfach auf „Änderungen speichern“. Dadurch werden die Permalink-Strukturen aktualisiert. ACHTUNG: Solltest du zusätzliche Plugins nutzen, prüfe auch diese auf Werte in denen URLs enthalten sind und passe diese gegebenenfalls an die URL deiner Subdomain an.
8.- Teste deine Subdomain
Besuche nun die Subdomain in deinem Webbrowser. Du solltest die geklonte WordPress-Website sehen.
9.- SSL-Zertifikat (falls erforderlich) aktualisieren
Falls deine Hauptwebsite ein SSL-Zertifikat verwendet, musst du möglicherweise ein separates Zertifikat für die Subdomain installieren oder es aktualisieren, um sicherzustellen, dass die Verbindung verschlüsselt ist. Solltest du deine Subdomain bei uns hosten, wird dieser Prozess automatisch durchgeführt.
Das war's! Du hast erfolgreich eine Test- oder Entwicklungsumgebung unter einer Subdomain erstellt.
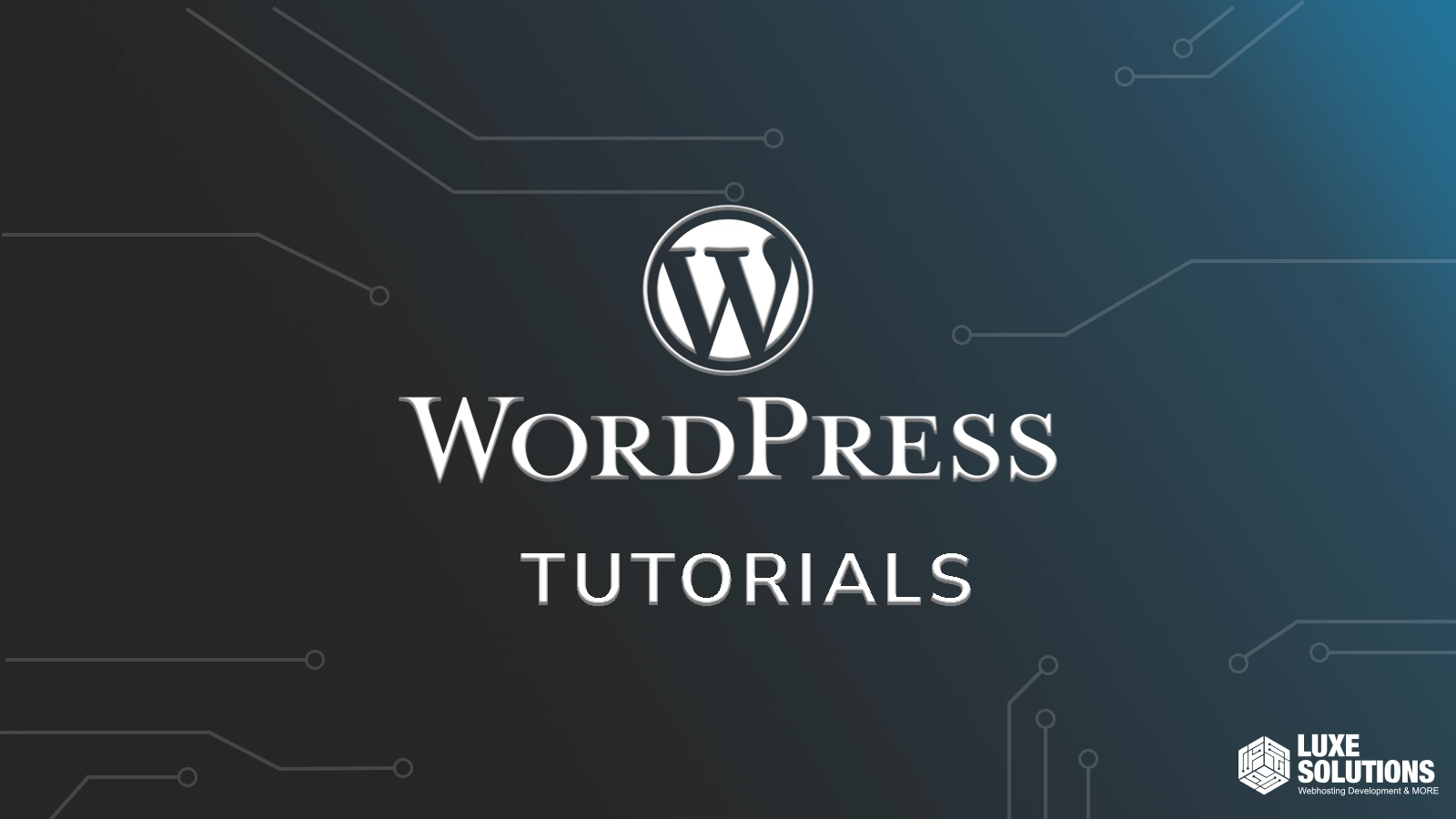
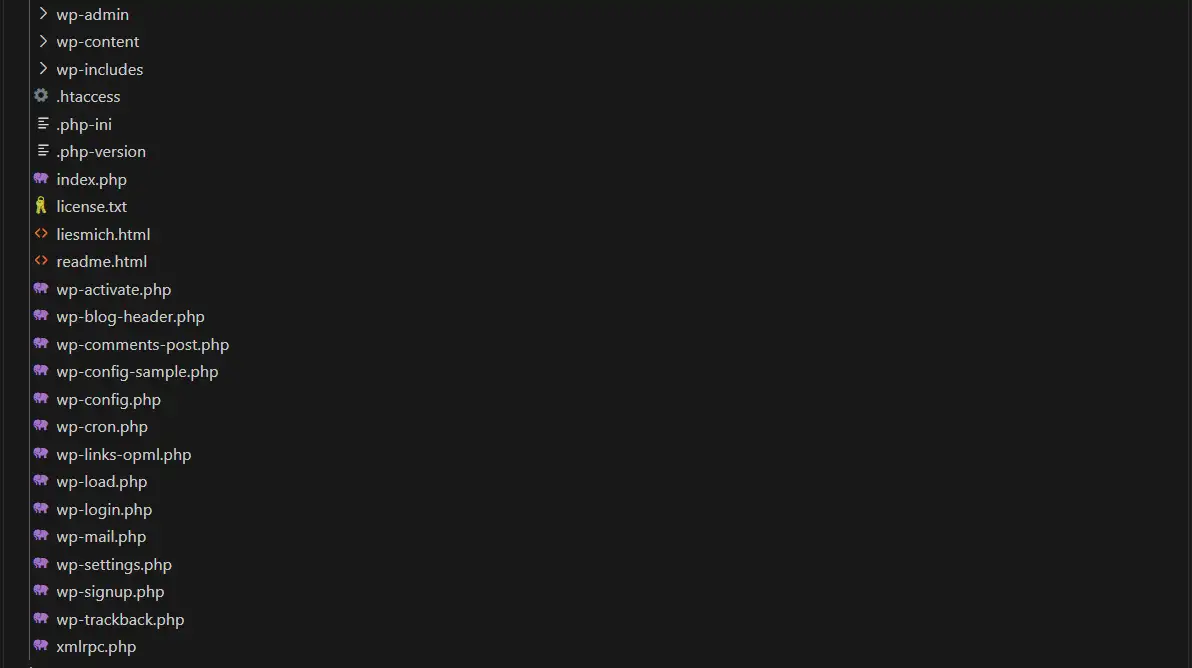
Kommentar schreiben